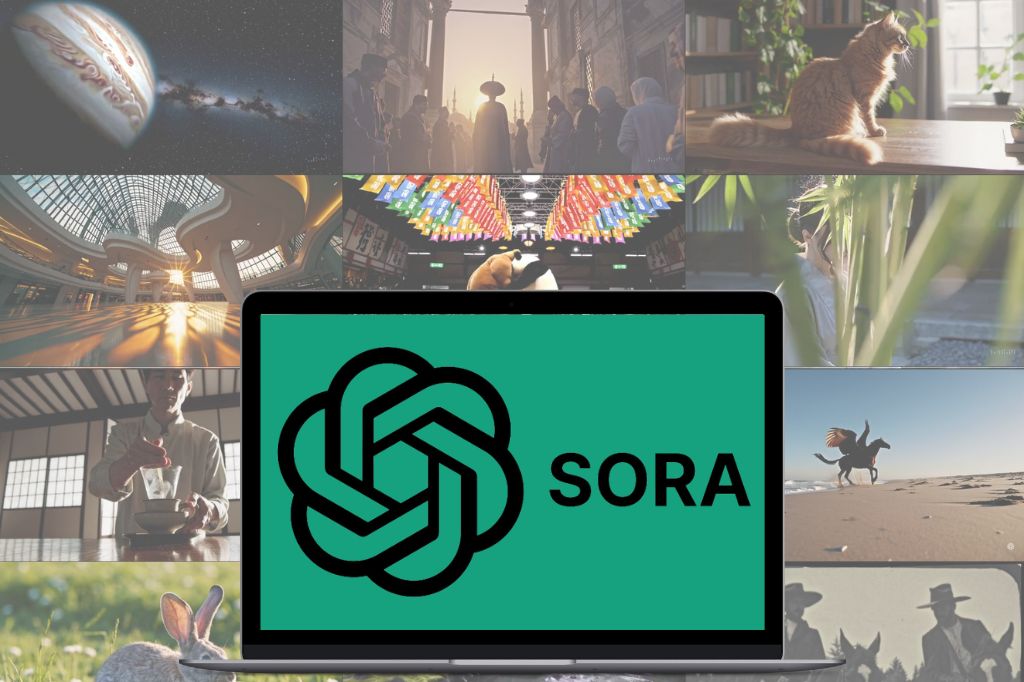
How to Use Sora.com: A Detailed Guide to OpenAI’s Text-to-Video Tool
Sora.com is OpenAI’s latest text to video ai tool designed to simplify video creation by generating high-quality videos from text prompts. It’s a groundbreaking step in AI technology, allowing users to bring their creative ideas to life without the need for technical expertise or expensive equipment. Sora can generate complex scenes with multiple characters, realistic movements, and accurate details in both the subject and the background, making it a versatile tool for creators across various fields.
The excitement around Sora’s launch is well-deserved. It empowers users to transform simple text descriptions into visually engaging videos up to 20 seconds long. With capabilities like setting aspect ratios, and resolutions, and even creating variations of the same video, Sora puts creative control directly in the hands of its users. Whether you’re a marketer, educator, or storyteller, Sora opens up new possibilities for expressing ideas in a visually impactful way.
This article will guide you through everything you need to know about How to use Sora for Video Creation effectively, from navigating its dashboard to creating and managing your videos. Stay tuned for a detailed look at how Sora is revolutionizing text to video creation tools.
How To Use Sora.com For Creating Videos?
Understand Sora.com’s Dashboard:
To begin using Sora, you’ll need to log in to Sora.com with your existing ChatGPT Plus or Pro account. Currently, only existing paid chatGPT subscribers have access to the platform, and new account creation is not allowed during the initial rollout. This means that if you are not already a subscriber, you’ll need to wait until OpenAI expands access to include more users.
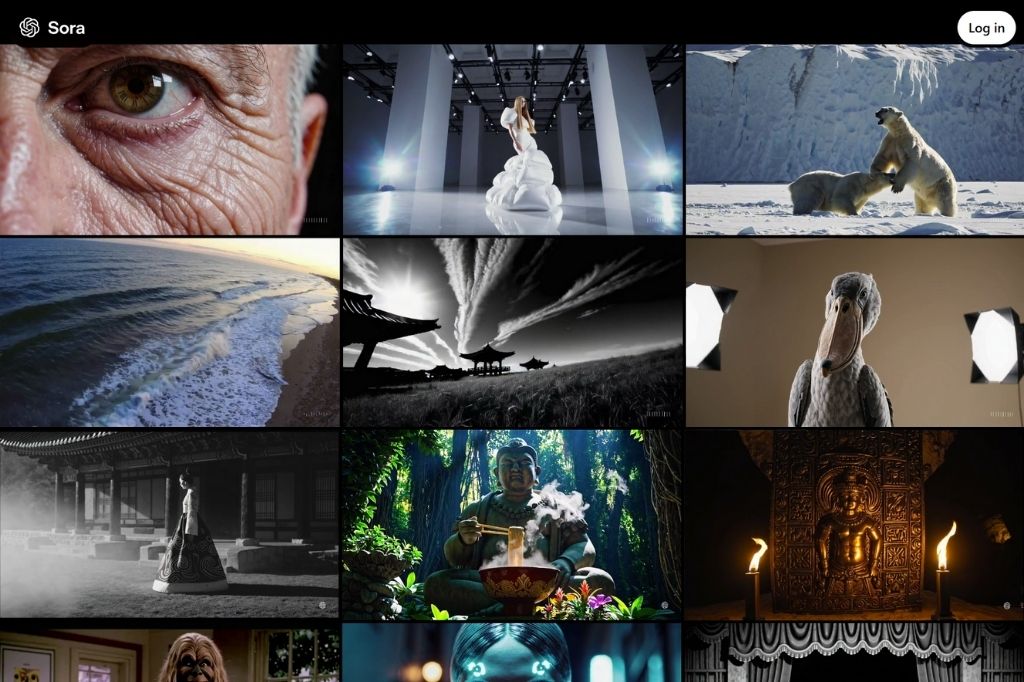
Once logged in, you’ll land on the dashboard, which serves as the central hub for all your activities on Sora. On the left-hand sidebar, you’ll find several key features to explore and manage sora’s content effectively:
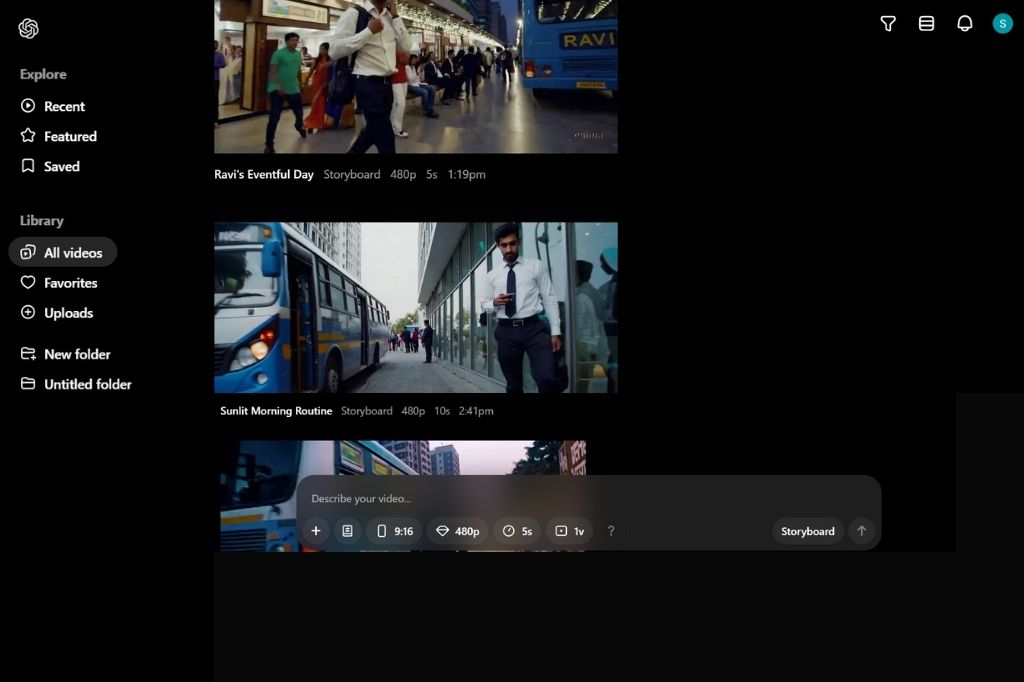
Explore Tab: This is where you’ll find and manage all the content created on Sora. The Library is divided into sections:
- Recent: In this section, you can view the most recently generated videos from the community. It provides a snapshot of the latest activity, helping you stay updated on new trends and ideas.
- Featured: OpenAI curates some of the best videos created on Sora and highlights them here. These videos are selected for their creativity and quality, serving as excellent examples of what’s possible with Sora.
- Saved: If you come across a video in the Explore, Recent, or Featured sections that you find interesting or want to revisit later, you can save it here. This section keeps all your marked favorites in one place for easy access.
Library: This is where you’ll find and manage all your created content. The Library is divided into sections:
- All Videos: Displays every video you’ve generated on Sora.
- Favorites: Lists the videos you’ve marked as your favorites.
- Uploads: Contains all the media files (images or videos) you’ve uploaded to Sora.
- Folders: Allows you to organize your videos into custom folders, making it easy to categorize and retrieve your work.
These options make the Sora dashboard an efficient workspace for exploring community creations, managing your own projects, and organizing your library. Whether you’re browsing for ideas or working on your latest masterpiece, the dashboard is designed to enhance your overall experience.
Also Read: What is Sora.com? A Detailed Guide on OpenAI’s Text To Video Tool
How To Create Videos On Sora.com?
Creating videos on Sora is a straightforward and user-friendly process. With its intuitive interface, you can generate high-quality videos by simply writing a prompt or uploading media. Here’s a detailed guide to help you get started:
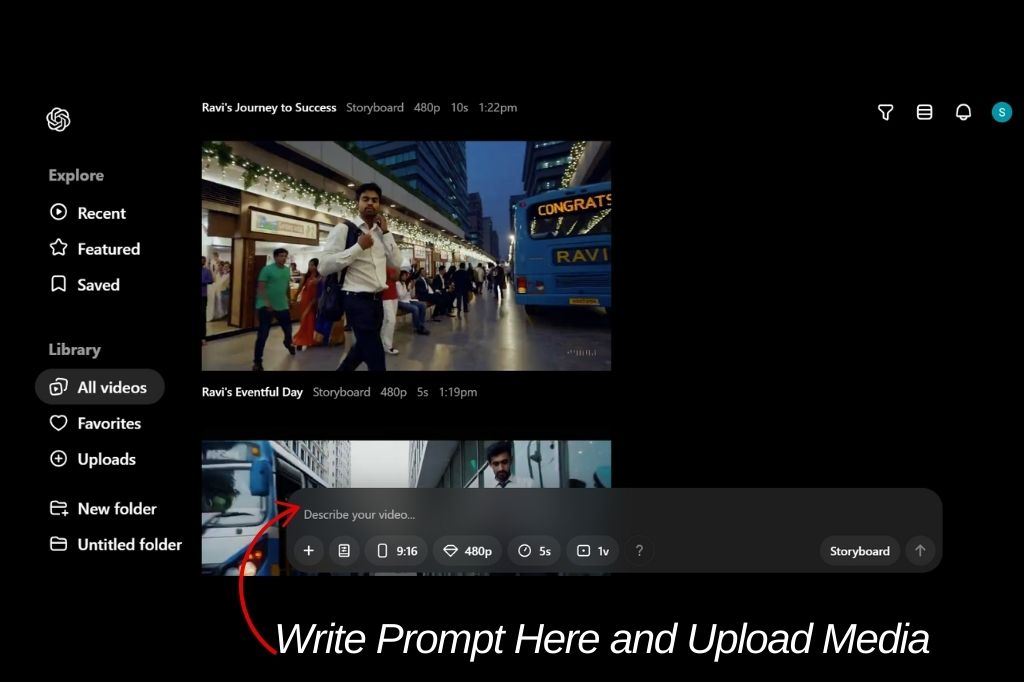
Writing Prompts and Uploading Media
At the bottom of the screen, you’ll find an input field where you can describe your video idea using text prompts. If you wish to enhance your video with media, you can upload an image or video file by clicking the + icon next to the input field. This allows you to combine your creativity with visuals for a more customized output.
However, uploading media comes with restrictions. When you click the + icon, a media agreement pop-up appears. This ensures users adhere to the following rules:
- Do not upload media containing people without their consent or if they are under 18.
- Avoid uploading content with violence or explicit themes.
- Ensure you have the necessary rights to any media you upload.
Misusing the upload feature can result in account suspension or banning without a refund. Additionally, Sora currently does not support videos containing human subjects—attempting to upload such files will result in failed generation without credit usage.
Set Up Video Parameters
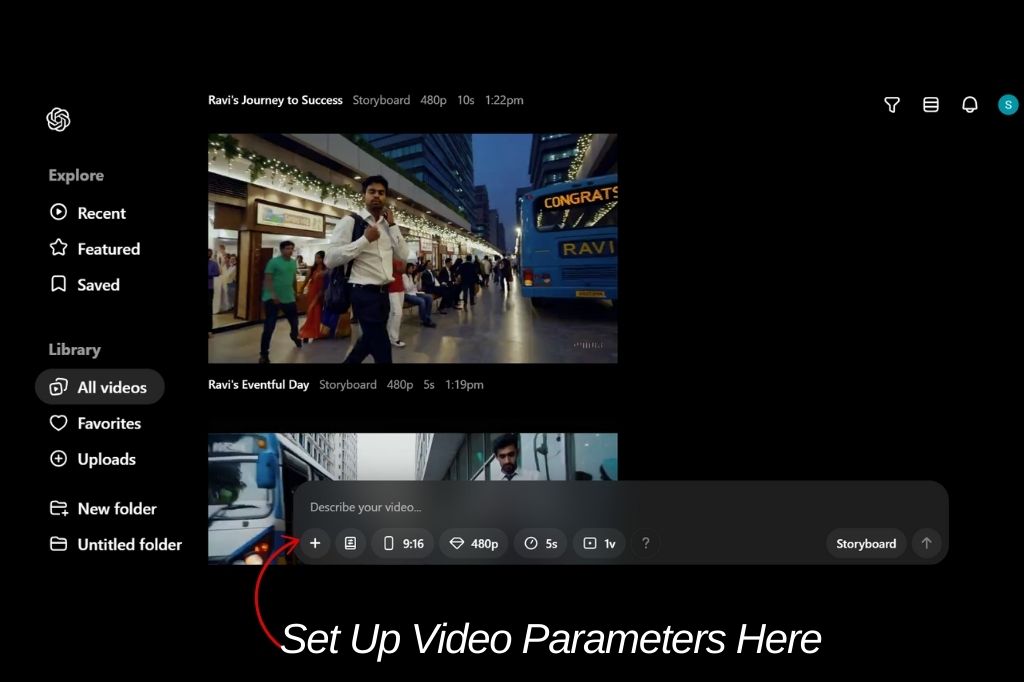
Before generating your video, Sora allows you to adjust several parameters to tailor the final result:
- Aspect Ratio: Choose from 9:16 (vertical), 16:9 (widescreen), or 1:1 (square) to fit your platform or purpose.
- Resolution: Options include 480p, 720p, and 1080p, depending on your subscription tier.
- Duration: Select video lengths ranging from 5 to 20 seconds.
- Variations: Decide how many versions of the video you want to create (1, 2, or 4). This feature helps you experiment with different results using the same prompt.
Check Credit Usage
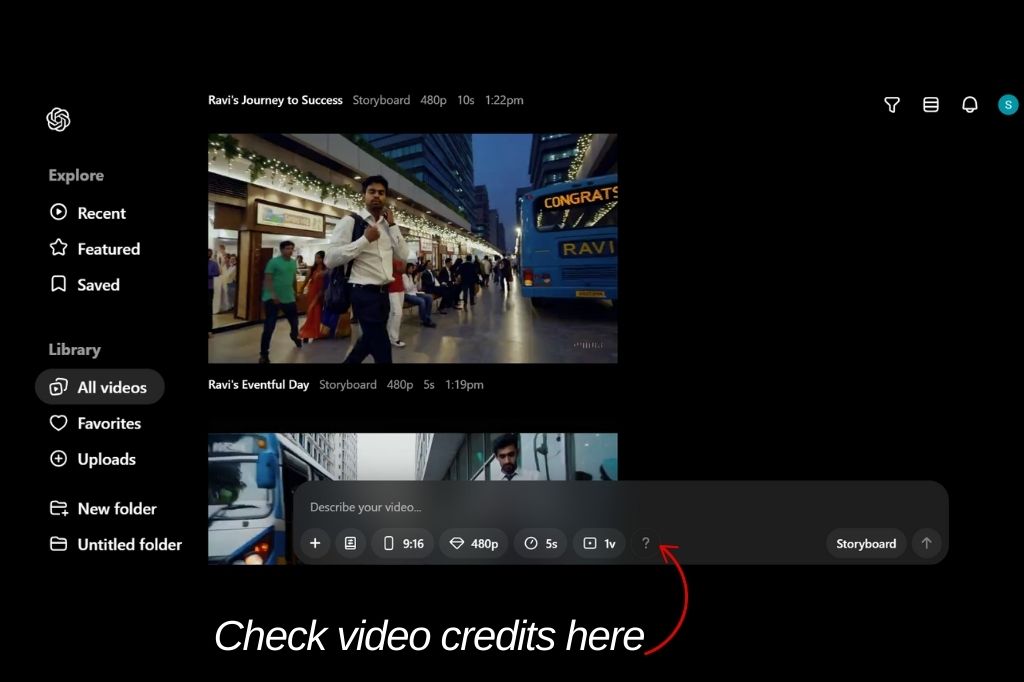
Each video generation consumes credits, with the amount varying based on your chosen settings (e.g., higher resolution or longer duration uses more credits). To avoid surprises, hover over the ? icon before submitting your prompt to check how many credits your generation will use. This transparency ensures you can plan your video creation without exceeding your credit limit.
With these options, Sora gives users complete control over the video creation process while ensuring compliance with its guidelines. Once your settings are ready, submit your prompt or click Enter and watch your ideas come to life.
Sora.com Features
Sora goes beyond just video creation by offering powerful editing tools that allow you to refine and enhance your videos. From visualizing sequences with the Storyboard tool to modifying and combining videos, Sora provides everything you need to make your content truly unique.
How to Use the Storyboard Tool?
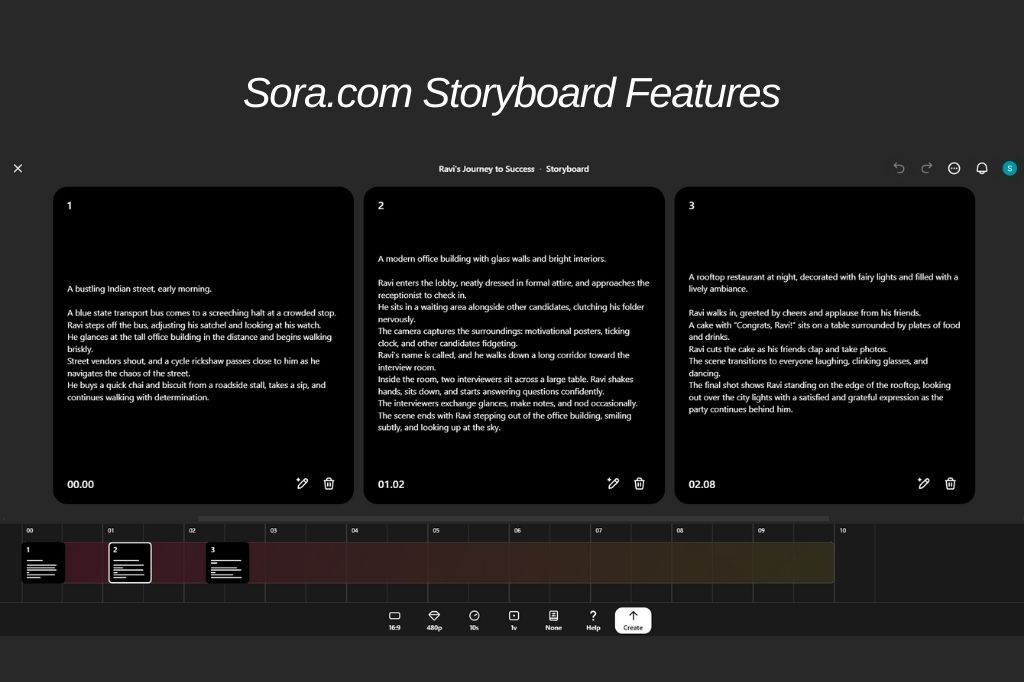
The Storyboard tool in Sora is a fantastic feature that allows you to plan and customize every frame of your video. Think of it as a visual timeline where you can lay out what happens at specific moments in your video. This tool is perfect if you want to control the pacing, flow, and structure of your video in a detailed manner.
To access the Storyboard, you can either click the Storyboard option at the bottom of the screen when creating a new video or if you want to edit the storyboard in already created your own video or someone else created video, then you can open the video and click on the storyboard and edit it and recreate the new video.
Once you open the storyboard, you’ll see a timeline divided into sections, each represented by a card. These cards act as placeholders for what you want to show in your video. You can add text, upload images, or even include short clips to define what happens at a particular point.
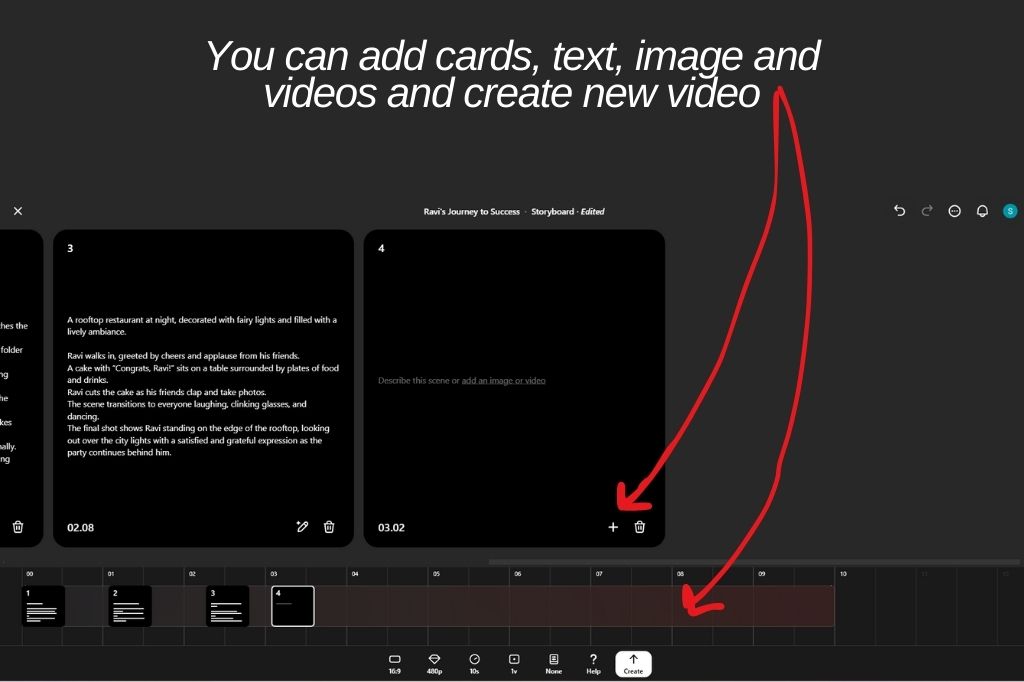
Arranging the cards is simple—you just drag them along the timeline to set the order of events. If you want smoother transitions between scenes, leave a bit of space between the cards. For quicker cuts or fast-paced videos, place the cards closer together. You can always preview your arrangement to see how the scenes flow and make adjustments as needed.
Each card is fully customizable. You can click on a card to add a description, upload new media, or delete it if it doesn’t fit your plan anymore. The timeline helps you visualize how your story unfolds, making it easy to see whether the pacing feels right or if adjustments are needed.
If you’re unsure where to start, think about breaking your video into logical steps or scenes. For example, if you’re creating a tutorial, each card could represent a key step in the process. This structured approach not only keeps your video organized but also ensures that viewers can follow your story smoothly.
The Storyboard tool is especially useful for creators who want their videos to feel polished and well-thought-out. By experimenting with card placement and content, you can bring your vision to life in a way that feels professional and cohesive—even if you’re new to video editing. Once you’re happy with your storyboard, Sora will handle the rest, transforming your ideas into a high-quality video.
Sora.com Features
Once your video is generated, Sora offers a variety of tools to help you modify and improve it:
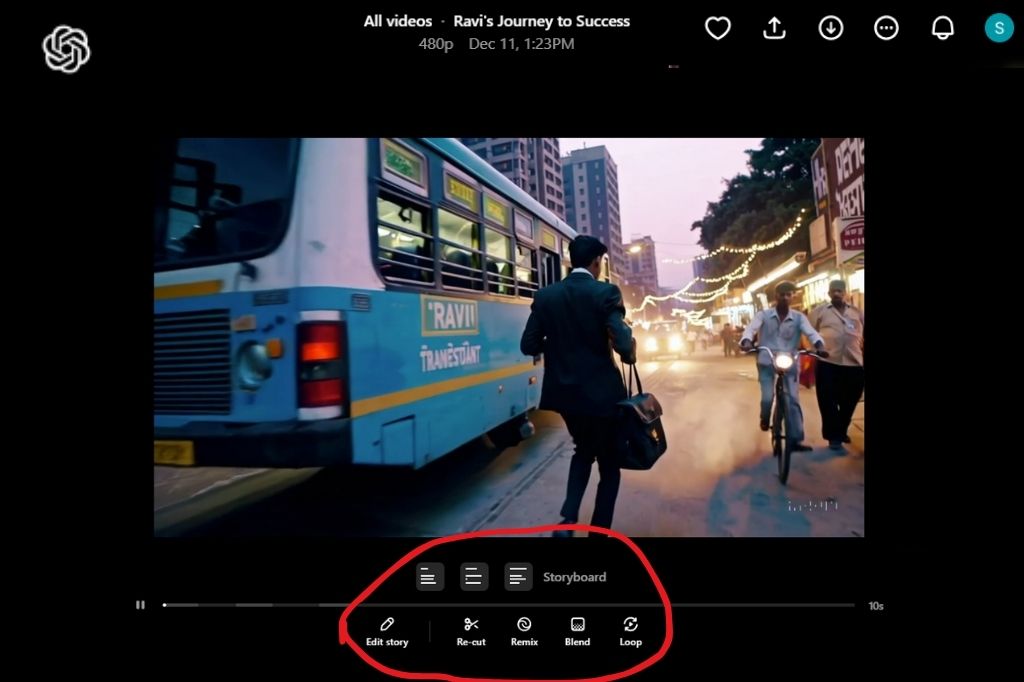
- Remix:
The Remix feature allows you to make changes to an existing video. You can adjust the prompt to modify specific elements, replace parts of the video, or add new features. It’s ideal for tweaking your videos without starting from scratch. - Blend:
With Blend, you can combine two videos into a single seamless output. This is useful for merging different scenes or creating a transition between two ideas. Simply select the videos you want to blend, and Sora will handle the rest. - Loop:
This tool lets you create a seamless loop from any part of your video. Whether it’s for social media, GIFs, or specific creative purposes, Loop ensures that the start and end of the clip connect smoothly. - Recut:
The Recut option allows you to trim or extend your video. You can cut out unnecessary parts or add new sections by selecting additional prompts or media, ensuring the final product matches your vision.
Exporting and Managing Videos
Sora provides several tools to help you download, organize, and manage your videos effectively. Once you’ve created your videos, managing them is simple and efficient.
Download Options
- You can download your videos in MP4 format, making it easy to share them across different platforms or use them in other projects.
- Depending on your subscription tier, videos can be downloaded with or without watermarks. ChatGPT Pro users enjoy the benefit of downloading watermark-free videos.
Sharing, Saving, and Reporting Videos
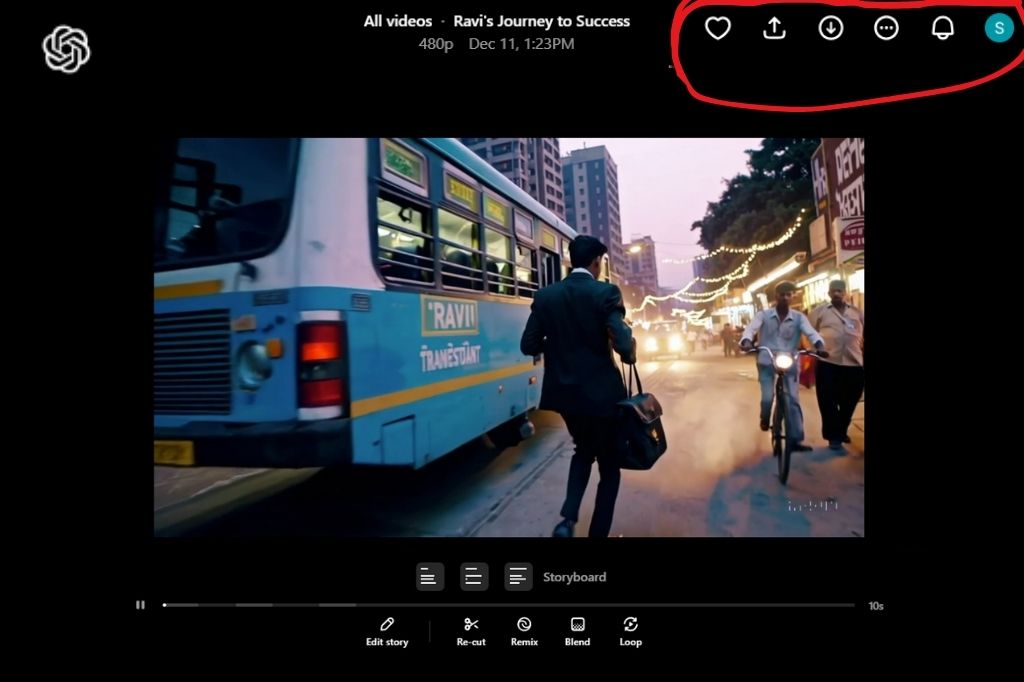
- You can share your videos with others by generating a link directly from Sora.
- Videos can be saved to the Saved section for quick reference, whether they’re your own creations or inspirations from the Explore or Featured feeds.
- If you come across inappropriate or problematic content, the Report option under the three-dot menu allows you to flag it to OpenAI for review.
Tips and Best Practices
To maximize your experience on Sora, consider these tips and best practices:
Find Inspiration
- The Explore and Featured feeds are great starting points for inspiration.
- Explore Feed: Browse a wide variety of community-generated videos to spark new ideas.
- Featured Feed: View OpenAI-curated videos that demonstrate the best use of Sora’s capabilities.
- Pay attention to the prompts used in these videos, as they can provide valuable insight into crafting effective descriptions for your own projects.
Improve Your Prompts
- Experiment with detailed prompts to achieve better results. For example:
- Instead of “a dog playing in a park,” try “a golden retriever running happily in a green park with colourful flowers in the background.”
- Use the Remix tool to analyze what works and refine your prompts based on generated results.
Managing Credits Efficiently
- Higher resolutions, longer durations, and multiple variations consume more credits. Plan your settings carefully based on your needs.
- Always check the ? icon to see how many credits will be used before generating a video.
- If you’re testing ideas, start with shorter durations and lower resolutions to conserve credits. Once satisfied, adjust the settings for a polished final output.
Conclusion:
Sora revolutionizes video creation by turning text prompts into stunning visuals effortlessly. With tools like Storyboard, Remix, and Blend, it’s perfect for creators, marketers, and educators. Explore, edit, and share videos easily while managing credits effectively. Start creating with Sora and experience the future of AI-powered video storytelling.










